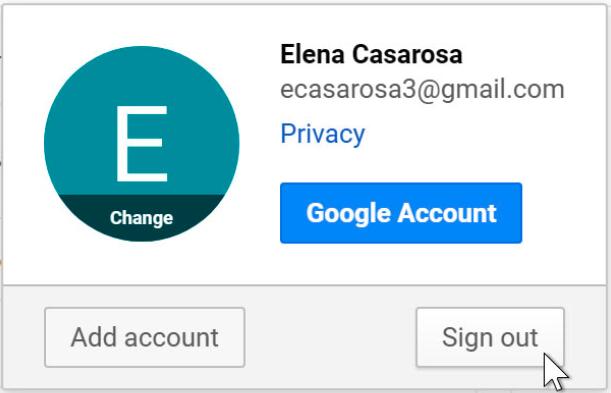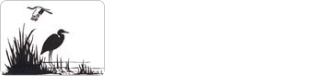Setting Up a Gmail Account
Introduction
Setting up a Gmail account is easy. You will begin by creating a Google account, and during the quick sign-up process you will choose your Gmail account name. In this document, you will be shown how to set up your Google account for Gmail. More information about Gmail.
Setting up a Gmail account
To create a Gmail address, you'll first need to create a Google account. Gmail will redirect you to the Google account sign-up page. You'll need to provide some basic information like your name, birth date, gender, and location. You will also need to choose a name for your new Gmail address. Once you create an account, you'll be able to start adding contacts and adjusting your mail settings.
1. Go to www.gmail.com.
2. Click Create account.
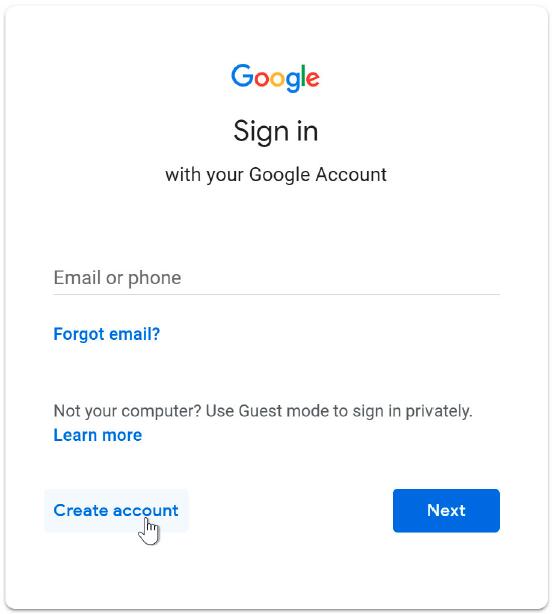
3. The sign-up form will appear.
Follow the directions by entering the required information.
Just like with any online service, it's important to choose a strong password, in other words, one that is difficult for someone else to guess.
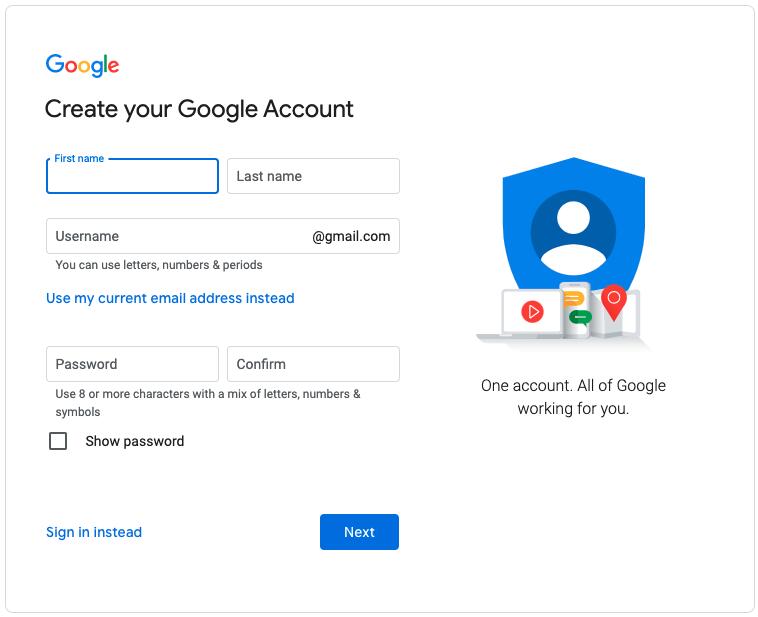
4. Next, enter your phone number to verify your account. Google uses a two-step verification process for your security.
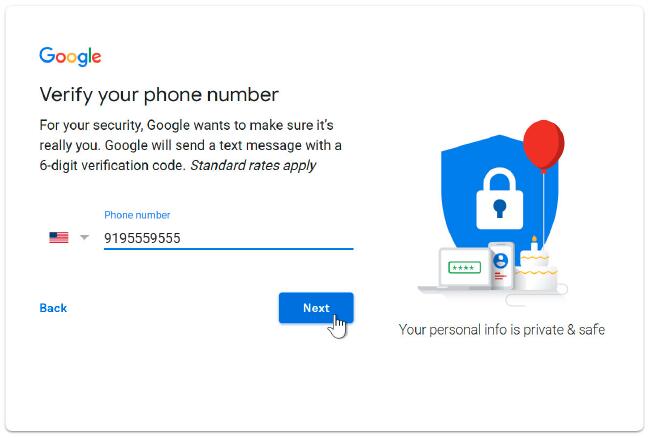
5. Next, you will see a form to enter some of your personal information, like your name and birthday.

6. Review Google's Terms of Service and Privacy Policy, then click I agree.
7. Your account will be created.
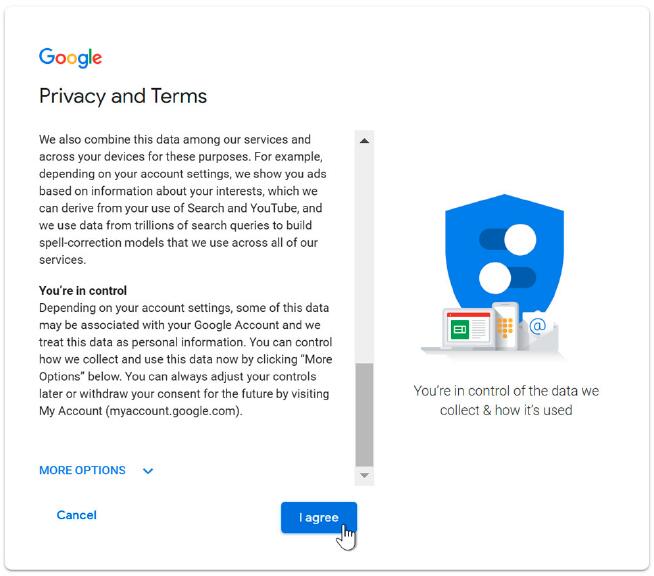
Signing into your account
When you first create your account, you will be automatically signed in. Most of the time, however, you'll need to sign in to your account and sign out when you're done with it. Signing out is especially important if you're using a shared computer (for example, at a library or office) because it prevents others from viewing your emails.
To sign in:
- Go to www.gmail.com.
- Type your user name (your email address) and password, then click Next.
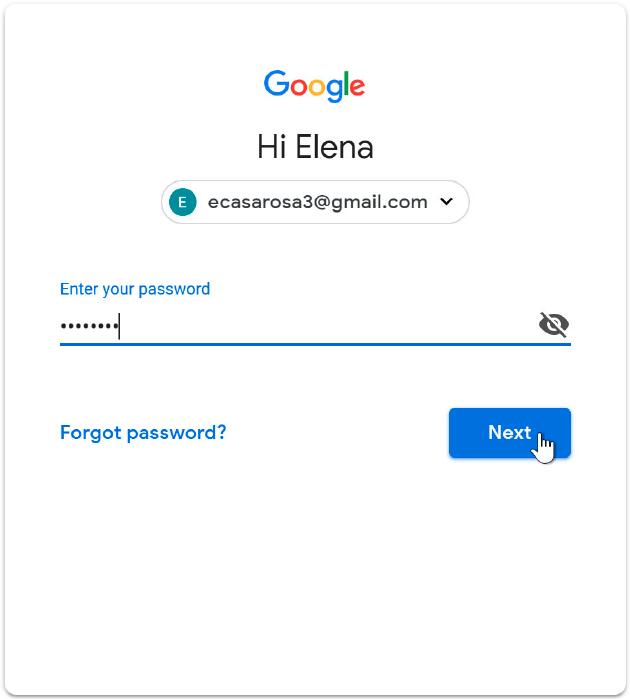
To sign out:
In the top-right corner of the page, locate the circle that has your first initial (if you've already selected an avatar image, it will show the image instead). To sign out, click the circle and select Sign out.