Life in Room 102

Welcome!
Welcome to fourth grade! This year will be busy, but exciting. I know that this will be a memorable year for both you and your son or daughter. I also understand that there will be times when you may have a question or concern. Please contact me as soon as possible. There is nothing worse than allowing a problem or concern to simmer over a weekend.
Please contact me by phone at school (916-777-6515), on my cell phone (707-290-4634), or by email (swright@rdusd.org). I will do my best to get back to you as soon as possible.
About Mr. Wright
This will be my thirty-seventh year in the teaching profession, I have taught kindergarten, 1st grade, 2nd grade, and 4th grade, worked at the district office managing and maintaining technology for the district, and provided instructional support for all teachers in the school district.
I have lived in Rio Vista for thirty-five years. All of my children went to school in this school district and my wife, Katherine Wright, is the district superintendent.
School Information
School begins every day at 8:20 a.m. and ends at 3:00 p.m. except for Wednesdays. Wednesdays are shortened days and end at 1:50 p.m.
Lunch for all grades begins every day at 12:00 p.m.
Birthdays and Parties
We celebrate birthdays and host holiday parties in class. If you would like to bring a snack for your son or daughter's birthday, please contact me and I can make arrangements.
It is not part of our daily routine to have a “Sharing Time.” If your child did something special or went somewhere exciting, an exception will be made. But, we do not have a “Sharing Time” for toys, pets, clothing, etc.
On Wednesday, August 6th, each of you received this newsletter through ParentSquare. Beginning in the month of September, all communications will be through ParentSquare only.
You can always email me or text me through my cell phone, but newsletters will come through ParentSquare.
If you are having difficulty receiving your communications through ParentSquare, please ask for assistance. I will be happy to meet with you after school to resolve any ParentSquare issues you may have.
You can also view all ParentSquare newsletters on the class website.: https://www.rdusd.org/~swright@rdusd.org/room-102
Important Dates
Monday, October 13
No School
Friday, October 31
Halloween Parade begain at 10:30 AM
Tuesday, November 11
Veterans Day: No School
Friday, November 21
Friendship Sandwich Lunch
November 24 - 28
Thanksgiving Vacation: No School
Parent-Teacher Conferences
The week of October 6 - 10 is Individual Parent Teacher Conference Week. All conference notes and conference reminders have been sent home and everyone has responded. If you are unsure of your Parent-Teacher conference time, please contact Mr. Wright through ParentSquare, by email (swright@rdusd.org), or by text (707-290-4634).
Halloween
Halloween is celebrated at Isleton Elementary School on Friday, October 31. Students may bring their Halloween costumes to school.
The Halloween parade, that goes travel down Main St. and back, will begin at 10:30 AM.
Permission slips for the Halloween Parade will be sent home this week. Please sign this permission slip and return it to school so that your son/daughter can participate in this annual Isleton Elementary School event.
Upcoming Holidays
There will be no school on Monday, October 13, Tuesday, November 11 (Veterans Day), and November 24 - 28 (Thanksgiving Vacation).
Answer: The Aeries Parent Portal is the easy access to all student information, grades, assignments, and report card. If you don't have an Aeries Parent Portal, in 99% of the cases, that is because the parent does not have an email in the Aeries system. An email is required for an Aeries Parent Portal account to be created.
Parent Email Creation
Communication with your son or daughter's teacher, school, and our district is extremely important. In addition having an email address is essential in order to access your Aereis Parent Portal and utilize ParentSquare. We encourage all parents, who do not currently have an email account that is regualrly used, to take the time to create a Gmail account and install the Gmail app on their cellular phone.
After you have created your Gmail account, please send an email including your name, your son and/or daughter's name, to your son/daughter school(s). The school secretary will enter your new Gmail address into our student information system, Aeries, and inform your son or daughter's teacher.
Step-by-step instructions for the creation of a Gmail account : English Spanish
- Create a Gmail account
- Install the Gmail app on your cell phone: iPhone Other
- Contact your son/daughter school(s).
Answer: If a parent/student has never had an Aeries portal account in River Delta Unified then he/she will have received an email from Aeries. The email will be called either Aeries Student Portal or Aeries Parent Portal.

In this email he/she will find the Aeries Portal web address, their Aeries Portal username, and their Aeries Portal password.
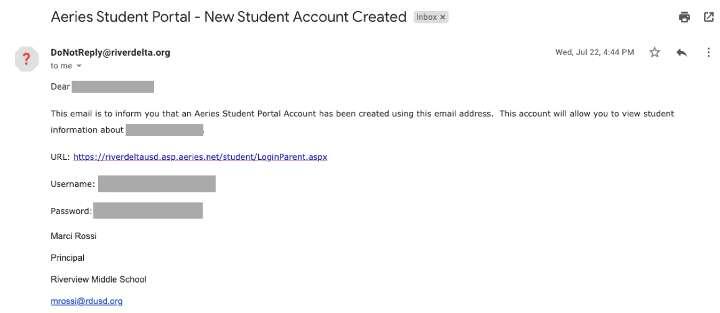
The web address will bring the user to the Aeries Portal website. Enter the email followed by the password to gain access.
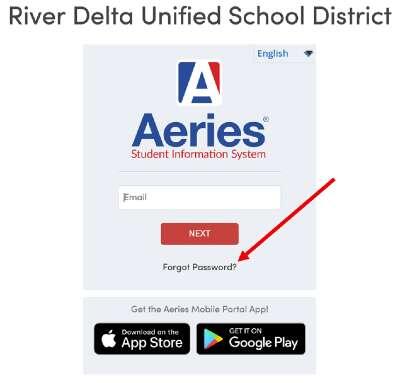
Answer: The password protocol for new passwords must meet these requirements:
- Must be at least 8 characters long
- Must contain at least one capital
- Must contain at least one number
- Must contain at least one special character (!, @, #, $, %, &, =, +, ?)
When a parent or student logs in for the first time, they will be prompted to set their password.
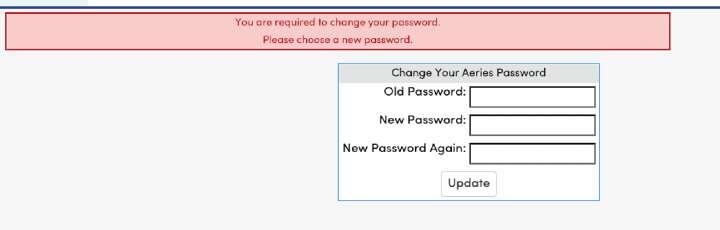
Some parents, students, and teachers have noted that they did not receive this message and that they cannot log in to Aeries using their old password. If that is the case, when you navigate to the Aeries portal click Forgot Password.
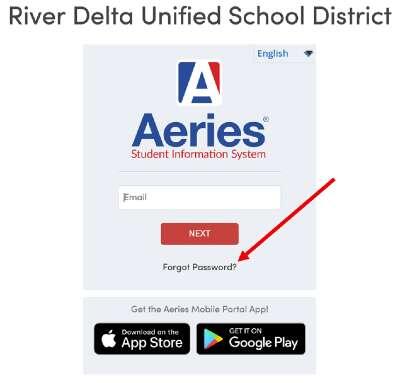
You will then be asked to enter your email address. If you are a parent, enter the email address previously used to access the Aeries portal. If you are a student, enter your River Delta email address. Click Next.
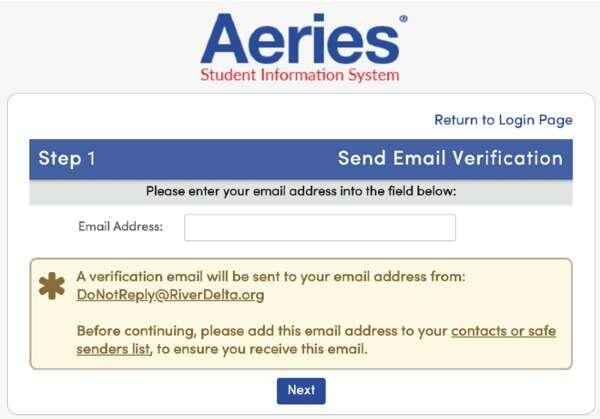
You will receive an email containing information and instructions for resetting your password.
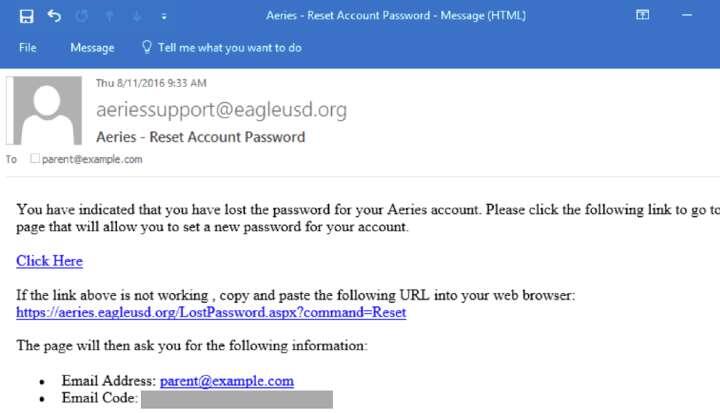
When resetting your password please follow the district password protocol. The password protocol for new passwords must meet these requirements:
- Must be at least 8 characters long
- Must contain at least one capital
- Must contain at least one number
- Must contain at least one special character (!, @, #, $, %, &, =, +, ?)
Answer: If you do not have an email address, one must be created in order to have a ParentSquare account. Please refer to Setting Up a Gmail Account to learn how to create your own email address.
Answer: There are multiple reasons why a ParentSquare was either not created, or a parent cannot access their account.
1. The parent does not have an email in Aeries. If you do not have an email address, one must be created in order to have a ParentSquare account. Please refer to Setting Up a Gmail Account to learn how to create your own email address.
2. The parent has incorrect data in Aereis, or data is different for each of the parents children.
Your data in Aereis can be changed/updated in two ways 1) You can contact your son/daughter's school(s) and provide them with the information. 2) You can update your contact information in your Aereis Parent Portal. When changing data for multiple children make sure that all the data is the same.
To do this
a. Login in to your Aeries Parent Portal.
b. Click on Student Information.
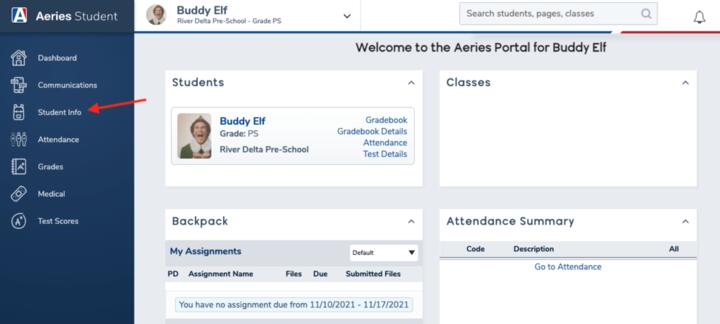
c. Click on Contacts.
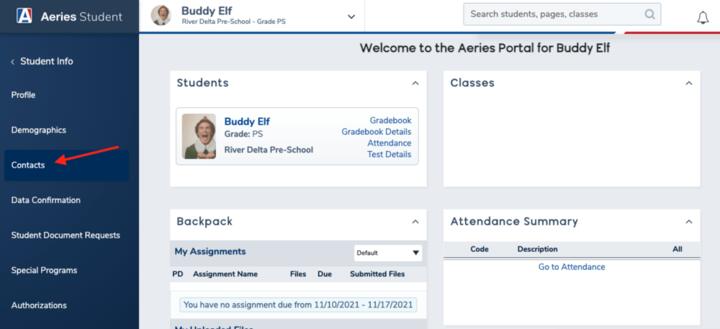
d. Click the pencil to make edits.
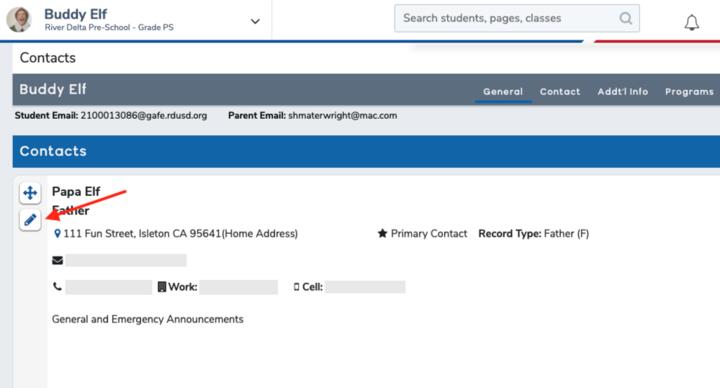
e. When you are finished click Save.
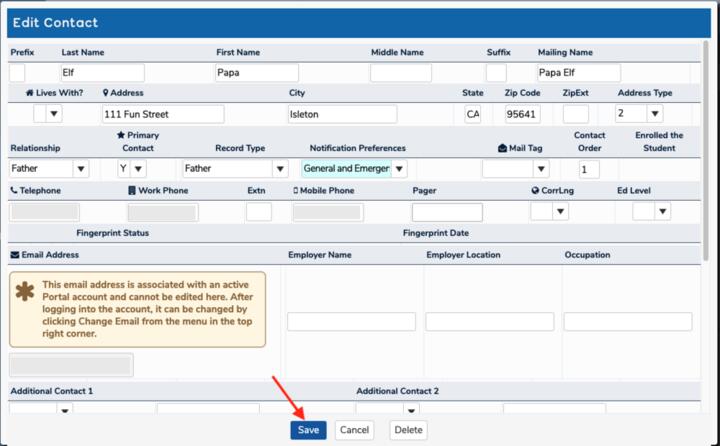
Notification do not say General and Emergency. In the Contact section of the Aeries Parent Portal. To fix this:
a. In Contacts click Notification Preferences.
b. For a ParentSquare account to be created the Notifications must be set to General and Emergency Announcements. If a different Notification Preference is selected a ParentPortal account will not be created.
c. Click Save.
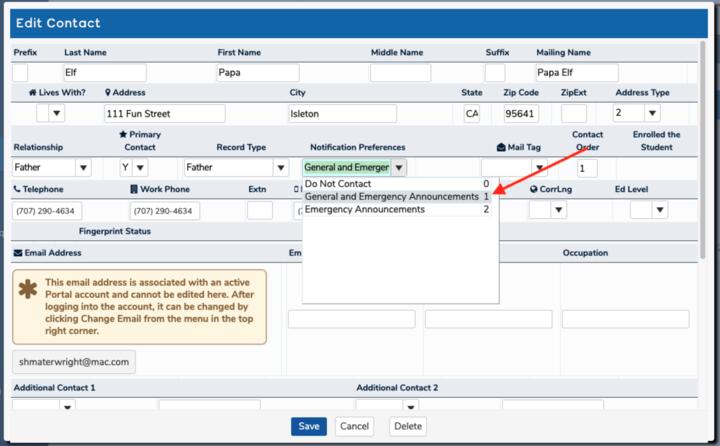
The parent has not verified the contacts. In order to make sure that your data is safe a secure the parent must first verify all contacts. This can be done through the Aeries Parent Portal.
a. When you have accessed your Aeries Parent Portal you will see the Communications link.
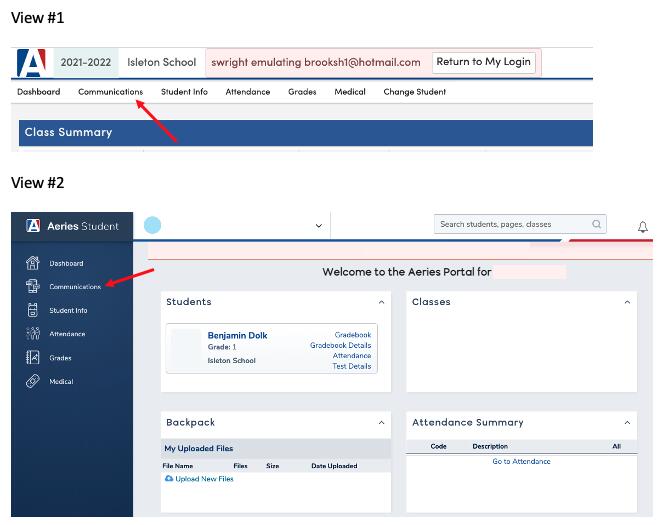
b. After clicking the link for the first time, you will be asked to Accept ParentSquare’s Terms of Service and Privacy Policy.
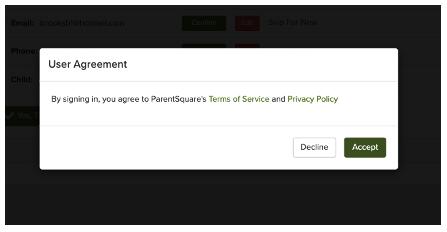
c. Next you will be asked to confirm/edit your contact information.
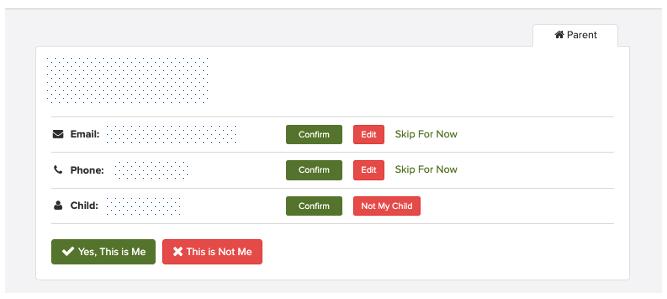
d. When confirming your contact information, you will be sent verification codes to the corresponding contacts. Enter the codes and click Confirm.
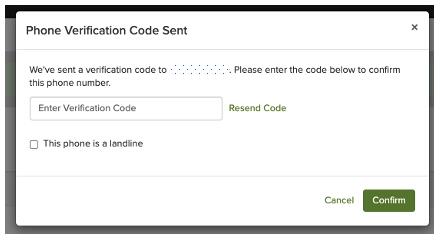
e. Following this process, you can access ParentSquare through your Aeries Parent Portal.
Answer: The ParentSquare App is available for both Android Phones and iPhones.
All parents are encouraged to get the app. This will allow easy access to ParentSquare when away from your laptop. It is important to remember that your Aeries Parent Portal login is not the same as your ParentSquare login. Although they share information, they are two completely different systems.
When accessing the ParentSquare app you will be asked for your username and password. Your username should be the same as the Aeries username (your email).
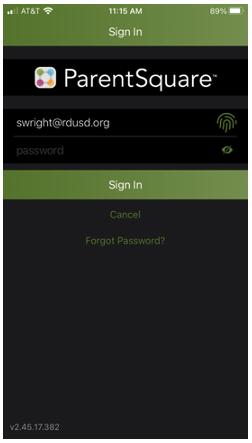
To set your password click Forgot Password. You will then be sent a verification code to your email address. Enter that code and you will then be given the opportunity to create a ParentSquare password.
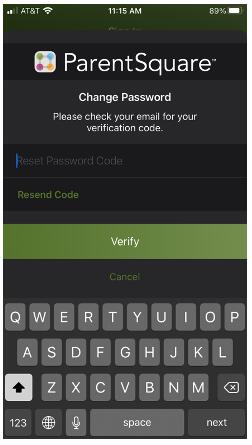
Answer: Most people are receiving the notifications, but they either do not know what to look for, or they are receiving the notifications later in the day when they are not looking for them.
When looking in your email you have to look for Aeries Communications not ParentSquare. ParentSquare still uses its name, but it is a part of Aeries company are now is also named Aereis Communications.
In this email it is important to note that the email is titled Aeries Communications. When looking for emails from ParentSquare look for Aeries Communications.
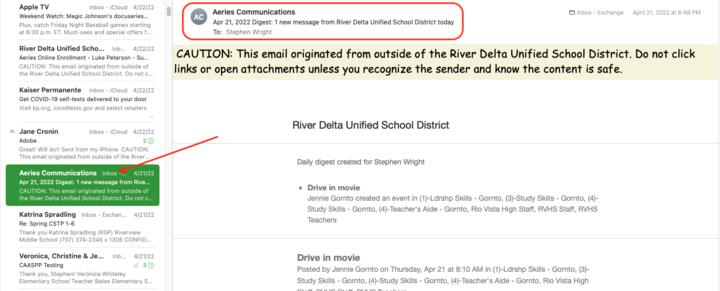
It is very important for all parents to understand both when and how they will be receiving their Aeries Communication notifications.
To check and adjust how and when you receive your Aeries Communications, first navigate to ParentSquare/Aereis Communications. Click once on your name, which is found in the upper right-hand corner. Select My Account.
Next, in the select Notifications Settings found in the column along the left-hand side.
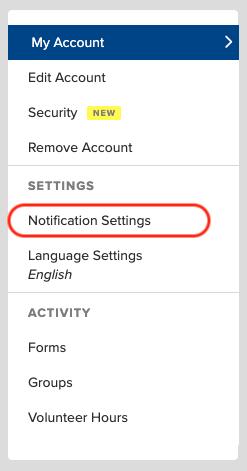
In Notifications Settings you will find there are three different ways that you can receive Aereis Communications: Email, Text, or App.
If any of these options are not available, that means that you have not set up your ParentSquare App yet, or that your Cell # is not in Aeries. To learn how to add your cell number to Aereis select your language preference to download the instructions (English, Spanish).
Under each type of communication there are three choices: Off, Instant, or Digest. Off means that you will not receive any communication with this option. Instant means that you will receive the communication instantly when sent. Digest means that you will receive all communications for that day at 6:00 PM.
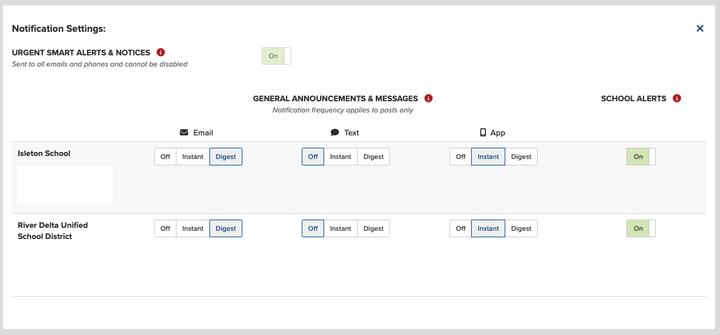
Communication with your son or daughter's teacher, school, and our district is extremely important. In addition having an email address is essential in order to access your Aereis Parent Portal and utilize ParentSquare. We encourage all parents, who do not currently have an email account that is regualrly used, to take the time to create a Gmail account and install the Gmail app on their cellular phone.
After you have created your Gmail account, please send an email including your name, your son and/or daughter's name, to your son/daughter school(s). The school secretary will enter your new Gmail address into our student information system, Aeries, and inform your son or daughter's teacher.
Step-by-step instructions for the creation of a Gmail account
- Create a Gmail account
- Install the Gmail app on your cell phone: iPhone Other
- Contact your son/daughter school(s).
First, if you are a new to River Delta Unified, Welcome! As the school year approaches it is important that all parents address some Back-To-School tasks before the school year begins.
1. Complete the Aeries Data Confirmation
Each school year parents will be asked to complete the Aeries Data Confirmation this is similar to completing a Back-to-School packet, yet it is now digital, streamed lined, and simple to complete on either a computer or cell phone. Step-by-step instructions are available in both English and Spanish.
2. Visit yout Aeries Parent Portal. There are many benefits to regularly accessing the River Delta Aeries Parent Portal:
- Update contact information
- Attendance status in real time
- Grades, transcripts, and Report Cards
- Aeries Gradebook, missing assignments, exam scores, and final grades
- Other student related information
If you have forgotten your Aeries Parent Portal login/password, step-by-step instructions are available in both English and Spanish.
3. Make sure that you have validated your information in ParentSquare.
Finally, ParentSquare is the River Delta Unified communication tool. All communications from your son/daughter's teacher, school, and district will come from ParentSquare (Also named Aeries Communications). Information about how to verify and/or activate your ParentSquare account is available on this page under Applicaiton Support.
For general information about ParentSquare and answers to questions, please look under Applicaiton Support found on this page..
It is extremely important for all parents of students in River Delta Unified to log in to their River Delta Aeries Parent Portal on a regular basis.
The River Delta Aeries Parent Portal is available to all parents. Aeries Parent Portal accounts are created automatically when students are registered in the school district.
There are many benefits to regularly accessing the River Delta Aeries Parent Portal:
- Update contact information
- Attendance status in real time
- Grades, transcripts, and Report Cards
- Aeries Gradebook, missing assignments, exam scores, and final grades
- Other student related information
Prior to the beginning of each school year all parents will be asked to log into their River Delta Aeries Parent Portal to complete the Back to School packet. The process is simple, and can be completed on either your personal computer or phone.
Documents to provide support with this process, if needed, are available in both English and Spanish.
Important Dates
Monday, October 13
No School
Friday, October 31
Halloween Parade begain at 10:30 AM
Tuesday, November 11
Veterans Day: No School
Friday, November 21
Friendship Sandwich Lunch
November 24 - 28
Thanksgiving Vacation: No School
This site provides information using PDF, visit this link to download the Adobe Acrobat Reader DC software.
